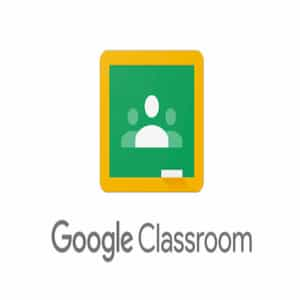En tiempos de pandemia ha aumentado el uso de nuevas herramientas aplicadas a la educación. Una de las más importantes es Google Classroom. Ya sea por su facilidad de uso como por la retroalimentación que facilita.
Esta aplicación puede ser utilizada tanto desde un ordenador como desde un teléfono móvil. Sin embargo, nosotros recomendamos utilizarla desde el ordenador por que resulta más fácil tanto para el alumnado subir sus tareas como para el profesorado llevar el control de estas.
Antes de nada, tenemos que saber lo que es Google classroom, ya que esto nos permitirá conocer mejor la herramienta. Esta aplicación fue creada por Google en el año 2014. Al principio fue lanzada para profesionales educativos, pero con el tiempo fue posible hacer uso de ella con una cuenta personal de Gmail.
La aplicación esta pensada principalmente para ahorrar papel. Esa es su función principal. Sin embargo, con las nuevas necesidades surgidas se esta convirtiendo en una app fundamental para la comunicación vía online entre el profesorado y el alumnado.
Esta herramienta en la actualidad le esta ganando la partida a plataformas más completas como Moodle o Dokeos por su facilidad de uso. Al fin y al cabo, todos tenemos una cuenta de Gmail desde la que podemos acceder y programar nuestras clases.
Google classroom para profesores
Comenzaremos explicando las posibilidades que tiene el profesorado para usar esta aplicación. De esta manera, como docentes podemos crear nuestra clase, invitar a los alumnos y alumnas y generar tareas. También como herramienta potente podremos poner calificaciones a estas tareas.
El primer paso que debemos dar para utilizar esta aplicación es darnos de alta con nuestra cuenta de Google de Gmail. Una vez dentro acudiremos escribiremos en el buscador “Google Classroom”. También podemos entrar desde nuestro correo electrónico, en la parte superior derecha, sobre los 9 puntos de Google. Ahí estarán todas sus aplicaciones y entre ellas classroom.
El siguiente paso que tenemos que dar es crear nuestra clase. Si formamos parte de una G-Suite del colegio probablemente esto nos lo den echo y no será necesario hacer nada hasta que hablemos de las tareas. Para crear nuestra clase solamente tenemos que pulsar el botón + de la parte superior derecha. A continuación, poner los datos de nuestra clase. Recomendamos que en nombre pongamos el titulo de nuestra clase y el resto lo dejemos en blanco.
Una vez tengamos la clase, debemos matricular al alumnado. Para ello debemos ir a la parte superior, donde nos encontramos 4 pestañas (Tablón, trabajos de clase, personas y calificaciones). A continuación, pulsar en personas y buscar donde pone alumnado. En alumnado a la derecha nos encontramos un símbolo de una persona con un +. Pulsándolo se nos abre un recuadro en el que tendremos que colocar su correo electrónico. También podemos copiar la ID del aula y mandárselo por WhatsApp para que el mismo se matricule.
El tablón y las tareas en classroom
Estos apartados son muy importantes, ya que serán el lugar en el que nos comuniquemos con el alumnado. Podremos hacer algún anuncio singular o podremos poner las tareas que deben realizar.
Para ello debemos diferenciar los dos lugares. El tablón, que es el lugar donde iniciamos siempre nuestro classroom, es el sitio ideal para hacer pequeños anuncios al alumnado. En el lo que escribamos será algo breve, nunca debemos poner aquí las tareas. Por ejemplo, el tablón lo podemos utilizar para hacer anuncios sobre un cambio de horario, una prórroga en la entrega de una tarea, una consulta al grupo de clase, etc.
Para escribir en el tablón, simplemente tenemos que acudir a la parte central, donde pone comparte algo con tu clase. Ahí podrás escribir lo que quieras e incluso adjuntar un archivo, el cual recomendamos que sea para aclarar, nunca una tarea.
El apartado para las tareas y cuestionarios es la pestaña “trabajo de clase”. En ella podrás incluir tareas, materiales, lecturas, cuestionarios, etc. En primer lugar, les hablaremos de como crear un tema. Los temas sirven para separar las áreas y que no sea todo un caos en nuestro classroom. Para añadirlo vamos al botón crear… y en ultimo lugar encontramos “tema”. Simplemente escribimos el nombre del p y pulsamos añadir.
Para crear una tarea tenemos que ir al botón crear y seleccionar donde pone “tarea”. Simplemente tendremos que darle un nombre a la tarea y posteriormente poner una explicación si lo requiere, adjuntar el recurso ya sea desde drive, como desde nuestro ordenador. Finalmente pondremos una calificación máxima y añadiremos la actividad a un tema, que hayamos creado previamente o que crearemos en el momento.
En el apartado de calificaciones le pondremos nota a las tareas de nuestros alumnos.
Google classroom para alumnos
Si el uso de la aplicación es sencillo para el equipo docente, más fácil es para el alumnado. Ellos tan solo tienen 3 pestañas (Tablón, trabajo de clase y personas).
En la pestaña personas no pueden hacer nada, simplemente ver a sus compañeros de clase, si el profesor se lo permite, y ver a los profesores del aula virtual. De resto no podrán hacer nada más. No tienen la opción de invitar a nadie.
En la pestaña tablón podrán contestar a los profesores y al resto de compañeros e iniciar consultas. Un uso correcto de esta herramienta seria para preguntar cosas generales al profesorado o al resto de sus compañeros.
En esta pestaña también se cumple una función importante, que es la de avisos pendientes. Es decir, si el alumnado no ha entregado una tarea con fecha para la semana o para posteriores, les aparecerá un mensaje indicándole sus tareas pendientes.
Finalmente, en la pestaña de trabajo de clase, el alumnado únicamente podrá subir tareas y consultar sus calificaciones y comentarios del profesorado. También podrá consultar las nuevas tareas y el calendario de entrega con Google calendar.
De esta manera es importante indicar que, aunque el alumnado tenga limitado las opciones, sigue siendo una herramienta potente para ellos, ya que le permite realizar las tareas y subirlas sin necesidad de estar gastando tanto papel.
Estas son algunas de las preguntas que mas se cuestiona el profesorado o el alumnado en cuanto a classroom.
Por su puesto, de echo es una de las herramientas fundamentales para ello. Se puede entregar al alumnado las tareas y en el aula trabajar sobre las dificultades que han surgido al realizarlas. Con esta aplicación además se puede incluir material de lectura fácilmente, por lo que hacer una clase invertida es de lo más sencillo.
G-Suite es el conjunto de herramientas de Google que promociona para el ámbito de la empresa y de la educación con la finalidad de aumentar la productividad en el ámbito laboral y de la escuela. Google Classroom esta incluida en la G Suite de educación. La ventaja que nos da tener una G Suite es la posibilidad de incluir un dominio propio y crear cuentas de correo propias del centro. El uso de G Suite para educación es gratuito, aunque no está incluido el precio del dominio, que puede comprarse por 12 euros al año.
Sí, no tiene coste alguno.
Si, todo lo que subamos a Google drive, podremos utilizarlo en classroom. De echo es importante que lo hagamos así.
Para crear classroom solamente tienes que hacerte una cuenta de Gmail de Google y entrar en la aplicación. Solamente tenemos que pulsar el botón + de la parte superior derecha. A continuación, poner los datos de nuestra clase.
Al igual que hemos dicho anteriormente, para registrarnos en classroom, solamente tenemos que crear una cuenta de Gmail de Google y entrar en la aplicación de classroom.
Según para lo que lo necesites. Ambas aplicaciones son fáciles de utilizar, pero para grupos pequeños recomendamos classroom por su adaptabilidad al medio y por su simplicidad para maestros y alumnos.
Moodle lo recomendamos para centros educativos con bachiller o universitarios, ya que las posibilidades que ofrece para estos niveles son aun mayores que classroom.
Si se puede utilizar. Para ello debemos entrar en las dos aplicaciones. En edpuzzle buscamos el botón de importar en Google classroom. A continuación, podemos asignar tareas desde edpuzzle que se colocarán automáticamente en el aula de Google.
Por su puesto. Como hemos comentado únicamente tenemos que crear los temas y posteriormente subir nuestras tareas, en formato ficha o en formato Google documentos. Es a nuestra elección.
Al igual que hemos comentado anteriormente, nosotros creamos nuestros contenidos y los subimos como tarea, no importa la materia que impartamos para utilizar esta app de Google.
Para implementar un cuestionario debemos acudir a la pestaña trabajo de clase. A continuación, le daremos al botón “crear” y elegimos la opción “tarea de cuestionario”. Automáticamente Google nos genera un cuestionario. En primer lugar, pondremos titulo a la tarea y si es necesario una explicación. Después pincharemos en el enlace que se genera debajo que nos lleva a Google cuestionarios. Desde esa herramienta crearemos nuestro cuestionario.
Si quieres conocer otros artículos parecidos a Google Classroom. Aprender a utilizar nivel fácil puedes visitar la sección de Pedagogía.